ラミネーターは、使い方のポイントを押さえるだけで失敗を防げます。
ラミネーターを使うとき、「初めて使うから失敗が怖い」「温度調整やトラブルが心配」と不安になることもありますよね。
本記事では、初心者の方でも安心して使えるよう、ラミネーターの基本的な使い方や温度調整のコツ、注意点まで分かりやすくまとめました。
ラミネート作業をスムーズに進めるためにも、ぜひ参考にしてみてください!
おすすめのラミネーターを知りたい方は、以下の記事もご覧ください。
ラミネーターは正しい手順で操作すれば、きれいにラミネートできます。
初めて使う方でも安心して作業できるように、基本的な使い方を3つのステップに分けました。事前準備や注意点をしっかり押さえて、失敗を防ぎましょう!
ラミネーターの基本的な使い方

引用:アスカ 6本ローラーラミネーター L620A3|カウネット(閲覧日2024/11/22)
ラミネーターを使用する前に、まずは本体の準備です。ラミネーターは、水平で安定した場所に置きます。フィルムが排出される後方は、50cm程度のスペースをあけて設置しましょう。
使用するフィルムに適した温度を設定し、設定温度に達するまで待ちます。
設定温度に達していない状態でラミネートしてしまうと、フィルムがうまく密着しないなどの原因になるため注意が必要です。
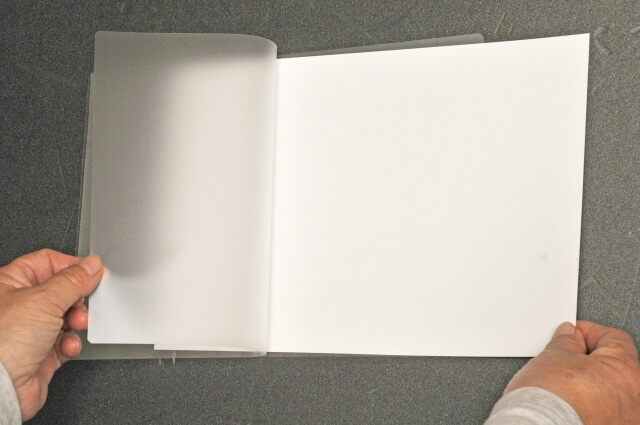
次に、ラミネートしたい用紙をフィルムにセットします。
用紙のサイズとフィルムのサイズが合っているかを確認しましょう。サイズが合っていないと仕上がりにズレが生じる可能性があります。
フィルム内で用紙を中央に配置し、用紙とフィルムの端の間隔を5-10mm程度均等に空けておくと、仕上がりが美しくなります。
適切な間隔を保つことで、フィルムの密着が均一になり、端が剥がれるといったトラブルを防げます。
以下に、主なラミネートフィルムのサイズをまとめました。サイズ選びの際に参考にしてください。
【主なラミネートフィルムのサイズ】
| A3 | 303 x 426 |
|---|---|
| A4 | 216 x 303 |
| A5 | 154 x 216 |
| A6 | 111 x 154 |
| B4 | 263 x 370 |
| B5 | 188 x 263 |
| B6 | 134 x 188 |
| 写真L(B7) | 95 x 135 |
| 定期券(B8) | 65 x 95 |
| 名刺 | 60 x 95 |
| IDカード | 57 x 82 |
用途に合わせて適切なサイズを選び、効率的にラミネート作業を進めましょう。
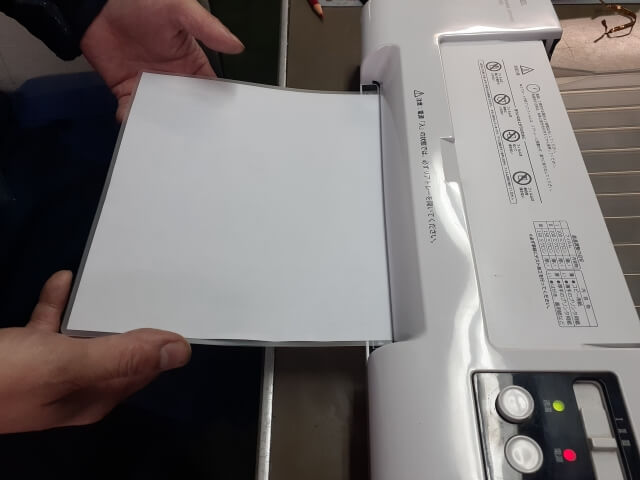
最後に、フィルムをラミネーターに通して加工します。
フィルムを挿入する際には、接合部分(閉じている方)を先にして、両手を使ってまっすぐラミネーターに入れるようにしましょう。
シワやズレを防ぎ、フィルムが安定して機械を通過しやすくなります。
加工が終わった後のフィルムは熱を持っているため、平らな場所に置いて十分に冷ますことがポイントです。
冷却が不十分だと、仕上がりが変形する場合があるため注意してください。
小さいサイズのラミネートには、カード用フィルムがおすすめです。
A4サイズのフィルムに小さな紙を整列させて並べるのは、均等に配置するのが難しいだけでなく、切る手間もかかります。
カード用フィルムを使用すれば手間やトラブルを省けるため、効率的に作業が行えます。
フィルムのサイズは、印刷物の大きさに対して上下左右に2-3mm程度の余裕を持ったものを選びましょう。
以下に、フィルムサイズの目安とおすすめフィルムをまとめました。
【フィルムサイズの目安】
| クレジットカード | 54×86 / 57×82 |
|---|---|
| プラスチックカード | 57×82 / 60×90 |
| 名刺標準 | 60×95 |
| 定期券 | 65×95 |
| A7用紙 | 82×111 |
【カード用フィルムおすすめ5選】
| コクヨ パウチフィルム 100μ 一般カード | カウネット セッティングしやすいラミネートフィルム 名刺サイズ | アイリスオーヤマ 帯電抑制ラミネートフィルム | ヒサゴ ラミネートフィルム 100μ 一般カード | アコ・ブランズ パウチフィルム100μ一般カード |
|---|---|---|---|---|
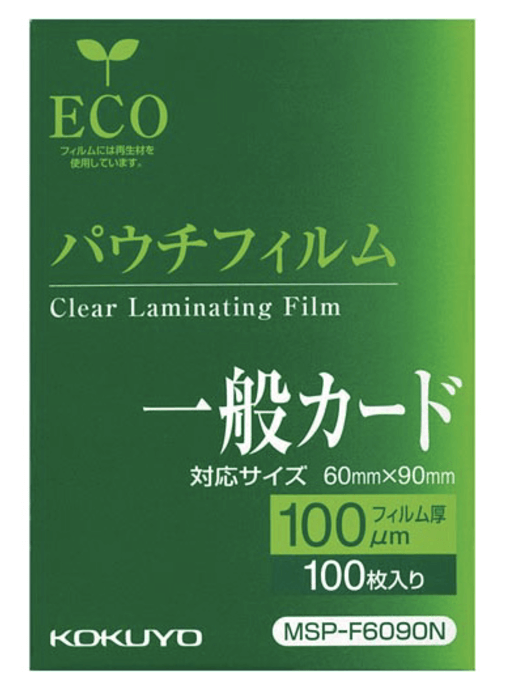
|
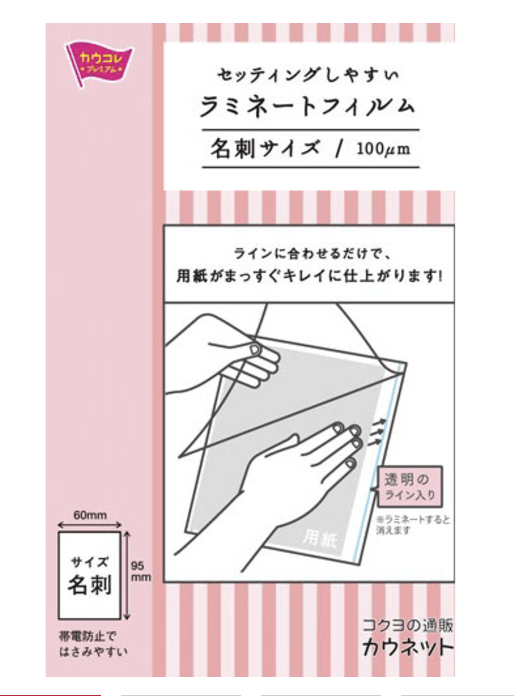
|
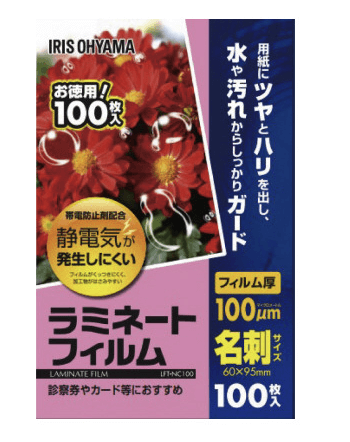
|

|
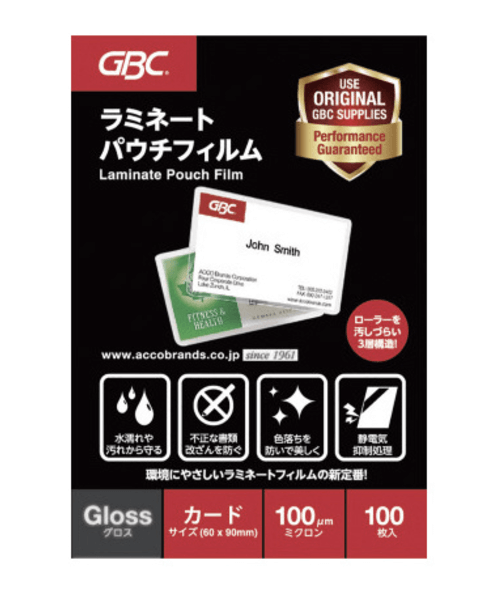
|
| 透明度が高く、加工物を美しく見せると同時にしっかり保護 | 裏面フィルムにラインがあるので、まっすぐセットしやすい | 紙のセットがしやすく、ホコリなども入りにくい帯電抑制のラミネートフィルム | 独自の型抜き製造方法で四隅が綺麗なRカット | 3層構造でローラーの糊堆積が少ない |
カード用フィルムを使えば、見た目がきれいに整うだけでなく、作業効率も向上します。
小さいサイズのラミネートをする場合には、ぜひ取り入れてみてください。

ラミネートをきれいに仕上げるためには、温度調整が欠かせません。適切な温度設定にすることでフィルムがしっかりと密着し、シワやムラのない仕上がりになります。
ラミネートフィルムの厚みによって最適な温度は異なります。
一般的にはフィルムが厚くなるほど高い温度が必要です。しかし、温度が高すぎるとフィルムが溶けすぎてしまい、低すぎるとフィルムが十分に密着しない場合があります。
そのため、使用するフィルムの厚みに応じた温度設定が重要です。
たとえば、フィルムの厚みが80ミクロンの場合は低温で、150ミクロンの場合は中温から高温に設定すると良いでしょう。
機種ごとに温度設定が異なる場合もあるため、ラミネーターの取扱説明書を確認しながら調整することをおすすめします。
【フィルムの厚さと適正温度の目安】
| 80μ | 80-120℃ |
|---|---|
| 100μ | 100-150℃ |
| 150μ | 130-150℃ |
| 200μ | 130-150℃ |
| 250μ | 130-170℃ |
ラミネーターを使う際は、以下の注意点を守って、安全に効率よく作業しましょう。
ラミネートする前に、印刷物がしっかり乾燥していることを確認することが大切です。乾燥していない状態でラミネート加工を行うと、シワや変形が発生することがあります。
インクジェットプリンターを使用した印刷物は特に水分が多く含まれているため、6-24時間程度を目安に乾燥させることをおすすめします。
ラミネーターは、ラミネートフィルムのみを使用して操作しないようにしましょう。フィルムが溶けてローラーにくっつく可能性があり、最終的に故障を引き起こす原因になります。
必ず、フィルムにラミネートしたい用紙を挟んでから機器に通してください。
公文書などをラミネート加工すると、文書の効力が失われる可能性があるため注意が必要です。以下のものはラミネートしないようにしましょう。
ラミネートしてはいけないもの
トラブルの原因にもなるため、ラミネートしないようにしましょう。
ラミネーターを使用していると時々トラブルが発生することがありますが、正しい対処法を知っておけば安心です。以下に代表的なトラブルとその解決方法をまとめました。
ラミネートが波打つ主な原因は、温度が高すぎるまたは低すぎることです。
温度が高すぎるとフィルムが過剰に熱され、温度が低すぎるとしっかりと密着しないため、波打ちやシワができやすくなります。温度を調整し、再度ラミネートを試してみましょう。
温度調整の詳細については、「ラミネーター温度調整のポイント」に記載されていますので、ぜひご覧ください。
ラミネートフィルムが機器内で詰まった場合、リバース機能(逆回転)やオープンレバーが搭載されている機種では、それらを使用してフィルムを取り除きます。
もしこれらの機能がない場合や詰まりが解消しない場合は、故障の原因になるため無理にフィルムを取り出さないでください。
メーカーや販売店に相談し、適切な修理を受けることをおすすめします。
ラミネーターが手元にない場合でも、アイロンやセルフラミネートフィルムを使うことで、手軽にラミネート作業ができます。
アイロンとアイロン台を使って、ラミネートをする方法もあります。
アイロンを低温に設定し、アイロン台に対象物を置きます。その上からラミネートフィルムをかぶせ、アイロンで軽く温めながら、均一に圧力をかけていきます。
端に向かって空気を抜くようにするのがポイントです。気泡が入らずきれいに仕上がります。
ラミネートする際は、直接アイロンをフィルムに当てないように注意しましょう。フィルムが溶けてしまう恐れがあるため、薄い布やクッキングシートを挟んで使用すると安全です。
しっかりとフィルムが密着したら、冷まして完成です。
セルフラミネートフィルムは、粘着式のフィルムを使用して対象物を挟み込み、そのまま圧着する方法です。
セルフラミネートフィルムを用意し、対象物をフィルムの中央に置きます。その後、フィルムの上半分を慎重に折りたたんで対象物を挟み込み、圧着します。
特別な機器がなくても、手軽にラミネートできます。
カウネット内で人気のラミネーターをまとめました。どのラミネーターにするか迷っている人は、ぜひ参考にしてみてください。
【カウネットラミネーター売れ筋商品】
| アイリスオーヤマ 高速起動ラミネーター 2本ローラー | アイリスオーヤマ 高速起動ラミネーターA3 4本ローラー | アスカ 2本ローラーラミネーター A3 | FELLOWES Amaris A3 | アスカ 4ローラー ラミネーター |
|---|---|---|---|---|

|

|

|

|

|
| 起動後35秒で使用可能!スピードと仕上がりを追求したラミネーター。 | 起動後約35秒で使用でき、より薄いフィルムの加工が可能。 | 立上1分、仕上り1分のスピードで操作も簡単なシンプル設計。 | 簡単な設定で使用できる6本ローラータイプのラミネーター。 | 自動節電モード付きの4本ローラーラミネーター。 |
| アスカ 6本ローラーラミネーター | アスカ 2本ローラーラミネーター A4 | FELLOWES Venus4 A3 | アイリスオーヤマ 高速起動ラミネーターA3 2本ローラー | FELLOWES ラミネーターSaturn3i(サターン3i) A3 |
|---|---|---|---|---|

|

|

|

|

|
| A4サイズを最速約9秒(75μm)でラミネートでき、厚み感知で速度調整するフルオート機能付き。 | 仕上がり1分で操作も簡単なシンプル設計。A4サイズ対応。 | ウォームアップは最短30秒、A4サイズのフィルムは9秒でスピード加工。 | 起動後約35秒で使用できる2本ローラータイプ。より薄いフィルムの加工が可能。 | フィルム詰まりなどの異常を自動で認識し加工を止める機能付き |
たくさんのラミネーターを比較して、自分のニーズにあったラミネーターを見つけましょう。
この記事では、ラミネーターの使い方から温度調整のポイントについて解説しました。
ポイントは以下の3つです。
ラミネーターを購入するのであれば、カウネットの通販がおすすめです。
カウネットなら2,500円のご注文で送料無料です。
さらに、法人のお客様はお届けエリアによりご注文当日よりお届けが可能。
土曜、日曜、祝日のお届けにも対応しているので、お急ぎのお客様でも安心してご利用いただけます。ラミネーターをお求めの方は、ぜひカウネットをご活用ください。
※掲載されている情報はカウネットが独自に制作しています。掲載内容や商品仕様に変動がある場合がありますので、最新の商品の詳細や価格については、カウネットサイト商品詳細ページよりご確認ください。